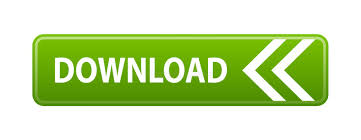
- #How to rebind hotkeys in jnes emulator how to#
- #How to rebind hotkeys in jnes emulator windows 10#
- #How to rebind hotkeys in jnes emulator software#
- #How to rebind hotkeys in jnes emulator download#
#How to rebind hotkeys in jnes emulator software#
What you can do is set up new keyboard shortcuts that open software or documents, or that adjust the active window. Note that you can’t edit those with this package.
#How to rebind hotkeys in jnes emulator windows 10#
The WinHotKey window in the shot above includes a list of default Windows 10 hotkeys.
#How to rebind hotkeys in jnes emulator download#
Click the DOWNLOAD NOW button there to save the setup wizard, and then open that to add WinHotKey to windows. Add it to Windows 10 from the WinHotKey Softpedia page. WinHotKey is one of the packages you can use to set up customized Windows 10 keyboard shortcuts. There are a few programs available for Windows 10, and some of those are freeware programs. You can do a lot more with extra third-party software. Adding Custom Hotkeys With Third-Party Software Now, pressing that key and Ctrl + Alt will shut down, restart, or log you out of Windows 10, depending on what you entered in the first text box of the Create Shortcut wizard. Right-click it, select Properties and click the Shortcut tab, and then enter a letter in the Shortcut key text box. Give the shortcut a hotkey as discussed above.That adds the shortcut to the desktop, as shown below. Press Finish in order to exit the Create Shortcut configuration.For example, you can name the shortcut “shutdown” if the shortcut shuts down Windows. Press Next and type a suitable title for the shortcut.Type “ shutdown.exe –L” to sign out of Windows 10. Input “ shutdown -r -t 00” for a shortcut that restarts Windows 10. In the Type the location of the item: box, type “ shutdown.exe -s -t 00” to set up a shortcut that shuts down Windows 10.This function will open the window shown below: To do this, right-click the Desktop and then select New > Shortcut. Create a Desktop shortcut for the desired function.You can also create shutdown, logoff, and reboot hotkeys in Windows 10 without using third-party packages. Set up Shutdown, Restart, and Logoff Keyboard Shortcuts It will open the program or web page you specified. Select Applyand then click OK to close the window.You can also enter one of the function keys (F1 through F12 on most keyboards) by pushing it while the focus is in the shortcut key text box. So if you type “I,” then the keyboard shortcut would be Ctrl + Alt + I. Note that the shortcut will be the letter combined with Ctrl + Alt. Just enter a letter there to set up the new hotkey. Click the Shortcut key box and enter a new keyboard shortcut for the program or web page.Click the Shortcut tab as shown in the screenshot below:.Right-click the desktop shortcut and select Properties from the menu.You can add a hotkey to any software or website shortcut on the Desktop. (In our example, there will be no way to use Scroll Lock unless you remap another key to perform the original Scroll Lock function).Adding Hotkeys to Program and Website Desktop Shortcutsįirst, let’s try one of the most basic approaches to adding hotkeys. If you see a warning that one key will be left unassigned, click “Continue Anyway.” This means that you won’t be able to access the original function of the key that you just remapped. For example, here we’ve typed “Ctrl+C” for the standard Windows “Copy” shortcut.Īfter you have both “Key:” and “Mapped To:” columns defined, click “OK.” If you want to use a shortcut key combination, press the “Type” button, then press the combination on your keyboard. For a single key, you can either choose it from the drop-down menu or click the “Type” button, then press it on your keyboard. Next, select the key or shortcut you want to perform in the “Mapped To” column.
#How to rebind hotkeys in jnes emulator how to#
RELATED: How to Make Your Scroll Lock Key Useful on a Windows 10 PC For example, we’ll pick Scroll Lock here, since it often sits unused. After that, you’ll need to define which key you want to remap (in the “Key:” column), and what key or shortcut you want it to perform (in the “Mapped To:” column).įirst, select the key you’ll be remapping in the “To:” column by either clicking the “Type” button and pressing the key on your keyboard, or by selecting it from the list in the drop-down menu.
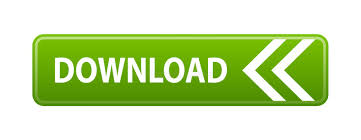

 0 kommentar(er)
0 kommentar(er)
